We’ve added a major new feature to ePlane Autopilot – Create custom sellers lists for your demands
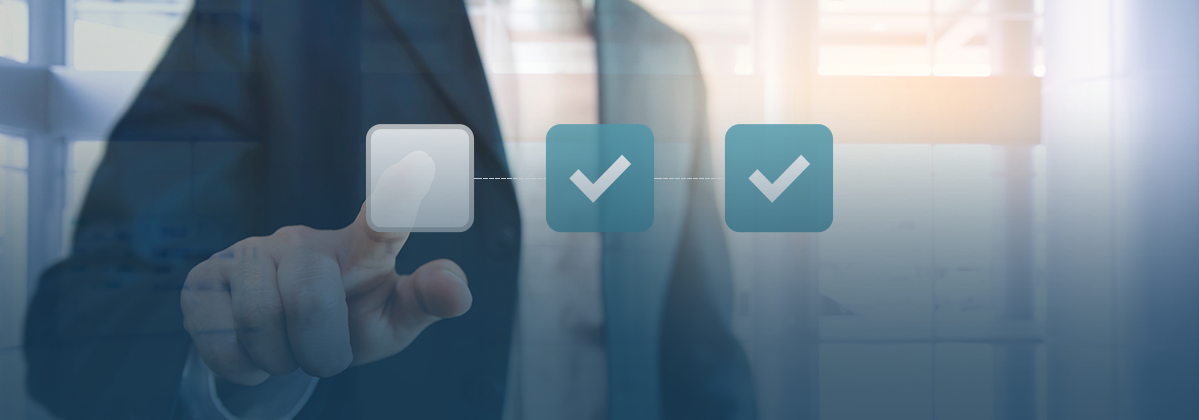
As part of our ongoing mission to create the most advanced and innovative trading and insights platform, we’ve just released a significant update to our RFQs automation tool, ePlane Autopilot.
ePlane Autopilot has advanced machine-learning algorithms that allow you to perform a better and smarter search for parts.
Based on your purchasing needs ePlane Autopilot scans our vast network of sellers, finds the best results, and automatically sends RFQs on your behalf.
Our advanced tool also allows you to automate your purchase order typing, view only real-time based inventory, and now – create customized lists of vendors according to your needs.
Create lists of sellers by categories, needs, vendors you wish to work with, or a blocked list of suppliers you don’t want to engage with.
You can then use them as a part of the automated RFQs submissions by ePlane Autopilot.
RFQs automation is essential for your business.
Use these lists to stay in control of your network of sellers and to select suppliers to which you want Autopilot to send RFQs automatically on your behalf. In other words – get more work done in less time.
![]()
* Make sure you are logged in to enable this feature
In this tutorial, we will walk you through the short process of creating custom lists on ePlane Autopilot.
Are you ready to boost your productivity?
This is how it works:
Step 1:
If you have already joined our platform – log in and apply for Autopilot.
Step 2:
After your request for Autopilot is approved by ePlane’s Customer Service team, click on ‘Settings’ at the top-right menu, then choose ‘Sellers Lists Management’ from the drop-down.
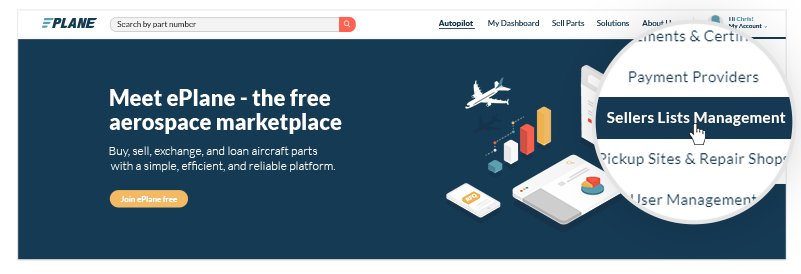
Step 3: Create your sellers list
Customize your lists by the following two options:
Option No. 1: Blocked/Approved Sellers list
Create lists of specific sellers you wish to work with or a blocked list of sellers you don’t want to engage with.
Easily search by the seller’s name in the search bar under ‘Approved Sellers Management’ and add it to the relevant list.
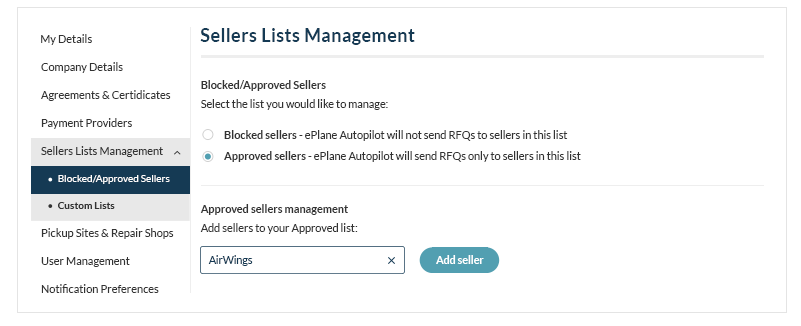
Option No. 2: Approved sellers lists by category
Create lists by category, team members, or whatever suits your needs best. Name the list, find the sellers by name, and add them to the relevant list.
A seller can be listed on multiple lists.
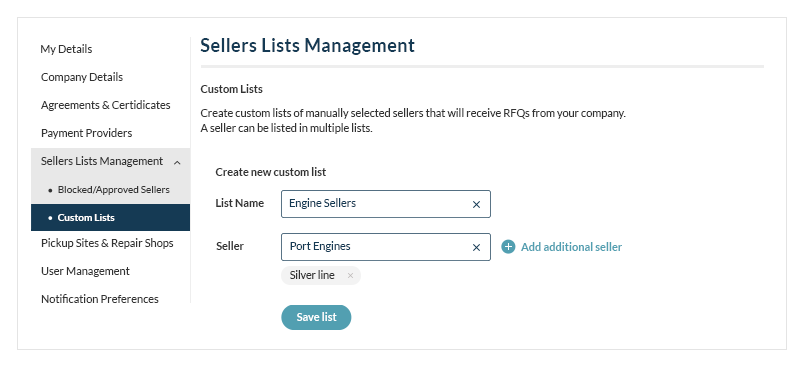
You can add any seller of your choice to the lists, even if the seller is not a member of the ePlane community yet.
Simply click on ‘Add it Here’ and we will do the rest.
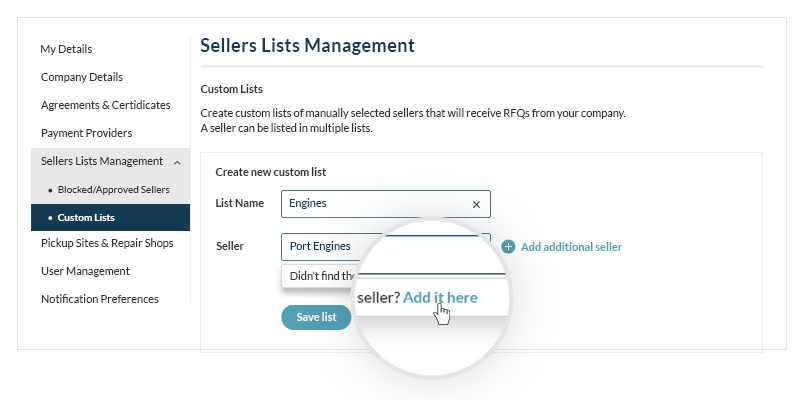
At the bottom of the page, you can find all of your own and your team members lists:
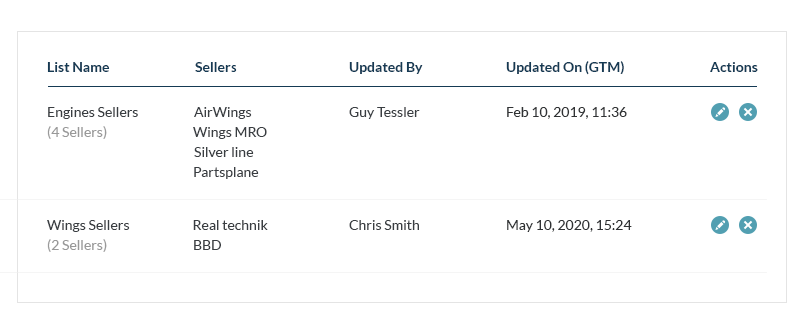
Step 4: Start customizing your RFQs submissions
Click on ‘Autopilot’ at the top of the menu bar.

Upload your demands using one of the following two options:
Option No. 1: Add your procurement needs manually
Click on ‘Add Manually’ in the top menu.

Fill in the details, and select the preconfigured lists you wish Autopilot will automatically send RFQs to on your behalf.
You can select multiple lists, including the ‘Autopilot Sellers’, which includes all of the relevant sellers our smart searching tool finds that fit your purchasing needs.
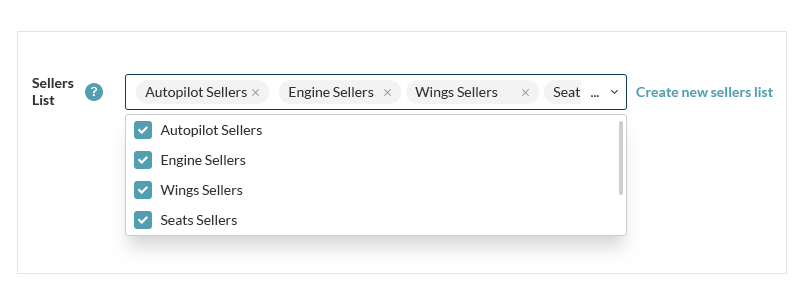
Option No. 2: Upload a list of your procurement needs
Click on the ‘Upload List’ on the top menu.
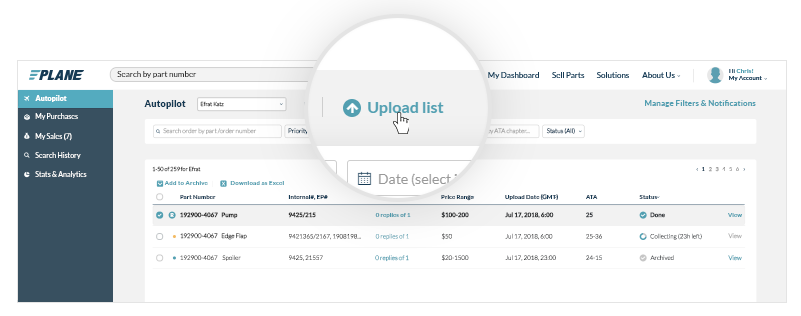
Download the template.
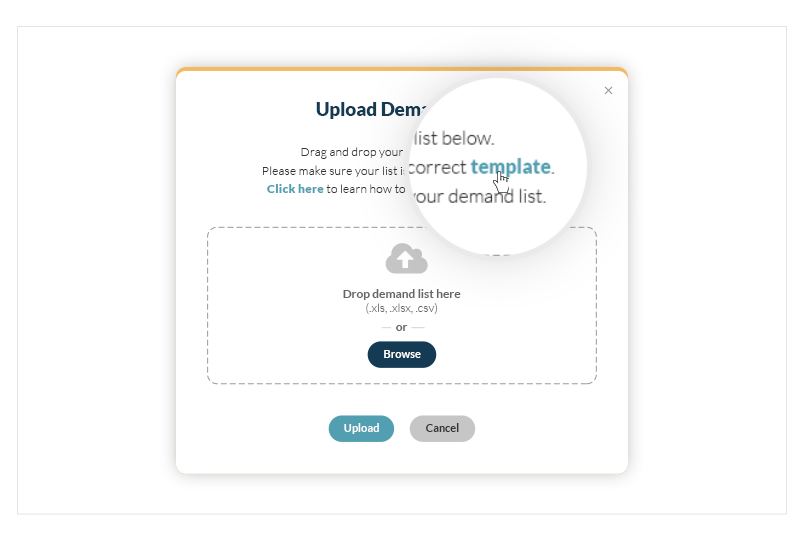
Fill in the details. Add the predefined lists of suppliers you wish Autopilot will automatically send RFQs to on your behalf by adding the names of your lists under the ‘Custom Sellers List’ in the Excel file.
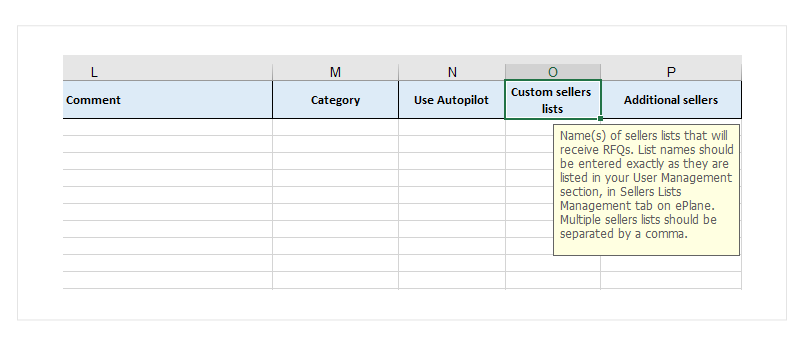
Enable Autopilot by clicking yes under Use Autopilot.
This option allows our smart searching tool to scan our vast network of sellers, find the best results for you, and automatically send RFQs on your behalf to any seller that fits your procurement criteria, in addition to the list you created.
That way, you can be sure you are covering all the available options.
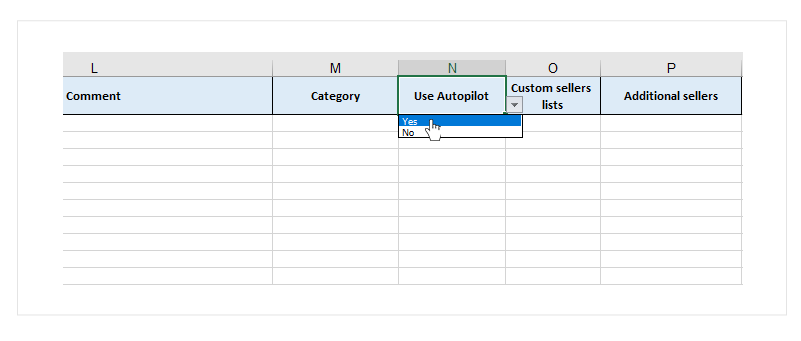
That’s it. You just improved your procurement process.
If you have any questions, please don’t hesitate to contact us at any time at [email protected].



